Что такое CyanogenMod и как его установить. Прошивка Андроид через CyanogenMod Installer Чистый cyanogenmod
Операционная система Android, несмотря на свою лёгкость использования, не всегда отвечает запросам опытного пользователя. Есть люди, которые специально ищут недостатки стоковой прошивки. Кроме того, многие разработчики не утруждают себя в выпуске обновлённой прошивки для каждого устройства. Чаще всего это касается . Но и топовые компании не выпускают обновления с той целью, чтобы пользователи приобретали новые смартфоны либо планшеты. Также последние версии программного обеспечения рассчитаны на более мощные аппараты, но модели постарше не имеют того объёма памяти и процессорной мощности, как ожидается. Что же делать, ведь многие привыкают к своему электронному другу и не желают бежать за новым устройством?
Неофициальное ПО может не поддерживать некоторых приложений или функций
Чтобы удовлетворить запросы таких владельцев, были созданы альтернативные прошивки на базе операционной системы Android. Они не являются официальными, часто не одобряются производителями электроники, но в большинстве своём развязывают руки пользователям. На них доступно гораздо большее количество настроек, а некоторые прошивки специально создаются для слабых аппаратов с малым объёмом памяти.
Одной из самых популярных версий является прошивка CyanogenMod. Но установка пользовательской прошивки — это сложный процесс, требующий определённых навыков. Даже если все делать по инструкции, существует большой риск превратить устройство в кусок бесполезного пластика. Чтобы упростить процесс установки, разработчики выпустили утилиту CyanogenMod Installer. Рассмотрим, как с её помощью можно быстро и легко прошить электронные устройства на операционной системе Android.
Несколько слов о прошивке Cyanogenmod: стоит ли обновляться
Прежде чем принять решение об обновлении прошивки, нужно учесть несколько моментов. Устройство Android — это, по сути, полноценный компьютер, и перепрошивка сравнивается с переустановкой Windows на ноутбуке.
Преимущества замены стандартной прошивки:
- удаление , установленных производителем;
- получение более частых обновлений безопасности;
- желание пользоваться последней версией Android и не зависеть от того, когда разработчики надумают выпустить версию для вашего аппарата;
- улучшенная производительность;
- дополнительные возможности.
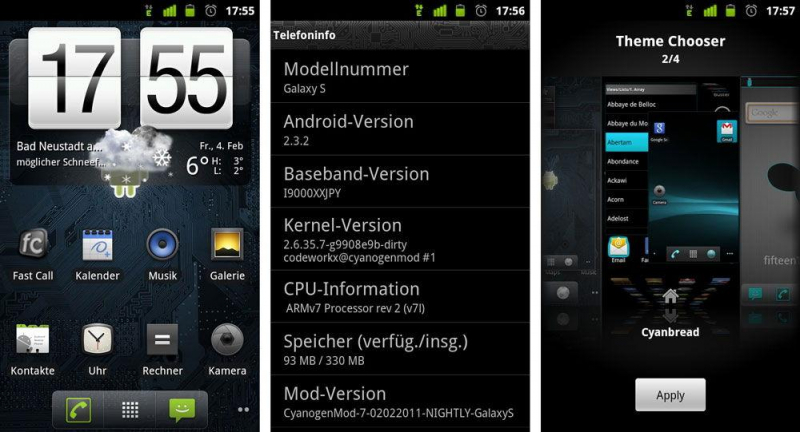
К недостаткам можно отнести:
- отказ производителя или продавца от гарантии;
- угроза пользовательской безопасности при установке рутированных прошивок;
- не каждая альтернативная система работает стабильно.
Почему стоит пользоваться CyanogenMod? Это безопасная система, лёгкая в работе и настройке, нетребовательная к ресурсам и полностью открытая. Вот некоторые её особенности.
- Постоянные обновления. У вас будет не только последний релиз, но вы сможете обновляться по собственному графику.
- Настройки безопасности. Выберите, какие данные о вас могут использовать приложения.
- Общий чёрный список. В систему встроено приложение для блокировки нежелательных звонков и сообщений от надоедливых людей, рекламщиков и автоматических сообщений.
- Быстрое переключение настроек одним взмахом.
- Настраиваемая панель уведомлений, в которой можно выбирать расположение иконок.
- Богатый выбор тем.
- Встроенный лаунчер Trebuchet имеет возможность глубокой настройки внешнего вида всей системы.
- Усовершенствованный статус-бар.
- Отличный файловый менеджер.
- Синхронизация настроек со своей учётной записью.
- Настройка навигационных кнопок (кнопки «Домой», «Назад», «Последние приложения»).
- Мощные инструменты для разработчиков.
- Управление рут правами в качестве суперпользователя.
- Настройка лимита отправленных SMS-сообщений. Это полезно, когда вы «подцепили» какой-то вирус, отправляющий SMS-сообщения, или телефоном .
Это далеко не полный перечень всех возможностей CyanogenMod, но и этого достаточно, чтобы понять, что не каждая версия Android имеет такой набор функций. Некоторые возможности совсем отсутствуют в стоковых прошивках. А теперь разберёмся, что представляет собой CyanogenMod Installer?
Что представляет собой Cyanogenmod Installer
Для облегчения задачи тем пользователям, которые не знают, как установить CyanogenMod вручную, но хотят установить эту прошивку, разработчики выпустили программный комплекс, состоящий из приложения для Android и компьютерного клиента.
Задача CyanogenMod Installer — максимально упростить установку прошивки и автоматически подготовить устройство к этой процедуре. Вам теперь не нужно искать кучу инструкций, следовать им буква в букву и бояться что-либо испортить.
Вам нужно установить приложение для Android, которое подготовит устройство, после чего подключить аппарат к компьютеру, а компьютерная программа выполнит саму прошивку. Все инструкции содержатся в меню программы. Вам нужно только им следовать.
Обращаем внимание, что по информации на официальном сайте CyanogenMod, в результате найденной уязвимости скачать установщик оттуда невозможно, поэтому мы предлагаем скачать его с нашего сайта.
Процедура прошивки
Для того чтобы установить прошивку CyanogenMod, вам понадобится , компьютер с Интернетом, соединительный кабель и CyanogenMod Installer.
- Убедитесь, что ваша модель официально поддерживается. Это можно сделать на странице http://wiki.cyanogenmod.org/w/CyanogenMod_Installer#Supported_Devices. Если её в списке нет, то можем вам только посочувствовать. Попробуйте установить альтернативную операционную систему.
- Создайте резервную копию всех контактов и личных файлов. Скопируйте их на компьютер или в облако.
- Зарядите батарею на 100%.
- Скачайте CyanogenMod Installer для Android и Windows с нашего сайта.
- В настройках мобильного устройства включите возможность устанавливать приложения из неизвестных источников (Настройки — Безопасность — Неизвестные источники).
- Установите и запустите мобильный клиент. Он проверит ваше устройство на готовность к процедуре и подскажет, что нужно исправить.
- Выполните все рекомендации. В конце приложение предложит продолжить работу на ПК.
- Запустите программу для компьютера. При первом запуске она проверит возможные обновления.
- Поиск всех необходимых файлов для прошивки займёт не более 15 минут, после чего вам будет предложено отключить все антивирусы и подключить устройство.
- Соедините смартфон или планшет с компьютером через кабель. Ни в коем случае не используйте переходники.
- После того как программа обнаружит устройство, начнётся скачивание файлов. Будут загружены файлы Recovery и прошивки. Затраченное время будет зависеть от скорости вашего соединения и загруженности серверов. Практика показывает, что обычно это около часа.
- После окончания загрузки нажмите Install и дождитесь, пока установка будет завершена. Устройство будет несколько раз перезагружено. Всё, прошивка CyanogenMod установлена.
- Зайдите в меню Recovery, зажав кнопку включения и громкости (может отличаться на разных моделях), затем перейдите в раздел Wipe Data/Factory Reset и .
Вручную всю процедуру можно выполнить гораздо быстрее, но с большим риском получить кирпич вместо телефона. CyanogenMod Installer в несколько раз упрощает весь процесс, сводя все риски к минимуму.
Заключение
Как видите, прошить устройство с помощью CyanogenMod Installer совсем не сложно. Нужно лишь вовремя нажимать кнопки.
Получилось ли у вас обновить прошивку с помощью этой утилиты? Будем вам признательны, если вы поделитесь впечатлениями от её работы.
Жми «Нравится» и читай лучшие посты на Facebook
Людям, пользующимся стандартными прошивками от Android, часто не хватает их функционала. Специально для них была придумана альтернатива — CyanogenMod. Она обладает множеством интересных возможностей, даёт доступ к расширенным настройкам устройства, позволяет обновлять операционную систему Android до последней версии и многое другое.
CyanogenMod — это модифицированная прошивка на базе Android с открытым исходным кодом. Она позволяет расширить стандартные настройки и функции телефона, которые недоступны в заводских версиях.
CyanogenMod сочетает в себе исходный код Android и экспериментальный, созданный разработчиками компании Cyanogen Inc.
Преимущества прошивки
- Оригинальный Android. Производители смартфонов зачастую изменяют операционную систему (ОС) Android в коммерческих целях до неузнаваемости. В CyanogenMod эта ОС именно такая, какой она задумывалась с самого начала.
- Возможность управлять настройками доступа каждого отдельного приложения.
- Суперпользователь. Существует множество сомнительных приложений для получения root-прав на устройстве, с CyanogenMod они не понадобятся, так как там вы являетесь суперпользователем по умолчанию.
- Возможность переносить на карту памяти любые приложения.
- Темизация. Большинство тем в стандартных прошивках лишь незначительно меняют внешний вид устройства. В CyanogenMod можно настроить буквально все: шрифты, иконки, звуки, анимацию при загрузке, системные приложения и т. д.
Настроить можно не только внешний вид, но и саму систему.
- Эквалайзер. Любители музыки оценят DSP Manager, который позволит настроить звучание музыки и применить различные эффекты.
- Обновление Android до последней версии. Производители часто забывают обновлять операционную систему, и гаджет с хорошими техническими характеристиками быстро устаревает из-за плохой начинки. В CyanogenMod такой проблемы не существует, система обновляется автоматически до последнего релиза.
- Возможность объединять настройки в профили. Каждый профиль сочетает в себе несколько настроек, которые можно включить одним нажатием. Например, на работе установить тихий режим и включить Wi-fi, на улице сделать музыку погромче, уменьшить яркость экрана и включить GPS.
Различные версии
Компания Cyanogen выпускает несколько версий прошивок, а какую из них выбрать — решать только вам:
- Experimental — экспериментальные версии прошивки для тестирования новых идей. Эти версии крайне нестабильны, обладают обилием багов и нужны только разработчикам для тестов.
- Nightly — ежедневные обновления, результат дневного труда программистов. Как и Experimental, существуют только для разработчиков, чтобы энтузиасты могли следить за развитием проекта и помогать ему новыми идеями и предложениями.
- Millie stone — сырая версия, собирающая все нововведения для тестирования их взаимодействия.
- Snapshot — уже проработанная сборка, пригодная для использования. Обычно ещё не все баги выловлены и не все ошибки исправлены.
- Release Candidaty (RC) — уже почти готовая версия прошивки. Разработчики в последний раз проверяют на наличие ошибок, работоспособность и стабильность.
- Stable — окончательная, стабильная версия CyanogenMod.
Как установить на устройство
Если вашего устройства нет в списке поддерживающих CyanogenMod, не стоит пытаться поставить прошивку вручную или каким-либо способом, который вам посоветовали на форуме. В процессе может проявиться большое количество проблем, в том числе полное прекращение работы смартфона/планшета.
Внимание! После установки CyanogenMod или какой-либо другой пользовательской прошивки гарантия перестаёт действовать.
Устройства, на которые можно поставить CyanogenMod — таблица
| Код | Устройство | Windows | Mac | Версия для установки |
| crespo | Google Nexus S | Да | Да | 11.0-InstallerXNPQ08Q |
| crespo4g | Google Nexus S 4G | Да | Да | 10.1-InstallerBeta3 |
| d2att | Samsung Galaxy S III (AT&T) | Да | Да | 11.0-InstallerXNPQ09Q |
| d2can | Samsung Galaxy S III (Canadian) | Да | Нет | 11.0-InstallerXNPQ09Q |
| d2spr | Samsung Galaxy S III (Sprint) | Да | Да | 11.0-InstallerXNPQ09O |
| d2tmo | Samsung Galaxy S III (T-Mobile) | Да | Да | 11.0-InstallerXNPQ09O |
| d2usc | Samsung Galaxy S III (US Cellular) | Да | Да | 11.0-InstallerXNPQ09O |
| d2cri | Samsung Galaxy S III (Cricket) | Да | Да | 11.0-InstallerXNPQ09O |
| deb | Google Nexus 7 2013 (LTE) | Да | Да | 11.0-InstallerXNPQ25S |
| flo | Google Nexus 7 2013 (WiFi) | Да | Да | 11.0-InstallerXNPQ25S |
| grouper | Google Nexus 7 (WiFi) | Да | Да | 11.0-InstallerXNPQ25S |
| hammerhead | Google Nexus 5 | Нет | Да | 11.0-InstallerXNPQ25S |
| hercules | Samsung Galaxy S II Hercules | Да | Нет | 10.2-InstallerWPPQ50S |
| i9100 | Samsung Galaxy S II (Intl) | Да | Да | 10.2-InstallerWPPQ50S |
| i9300 | Samsung Galaxy S III (Intl) | Да | Да | 11.0-InstallerXNPQ08Q |
| jfltecan | Samsung Galaxy S4 (Canada) | Да | Да | 11.0-InstallerXNPQ09O |
| jfltecri | Samsung Galaxy S4 (Cricket) | Да | Да | 11.0-InstallerXNPQ09O |
| jfltecsp | Samsung Galaxy S4 (C Spire) | Да | Да | 11.0-InstallerXNPQ09O |
| jfltespr | Samsung Galaxy S4 (Sprint) | Да | Да | 11.0-InstallerXNPQ09O |
| jfltetmo | Samsung Galaxy S4 (T-Mobile) | Да | Да | 11.0-InstallerXNPQ09O |
| jflteusc | Samsung Galaxy S4 (US Cellular) | Да | Да | 11.0-InstallerXNPQ09O |
| jfltexx | Samsung Galaxy S4 (Intl) | Да | Да | 11.0-InstallerXNPQ09O |
| l900 | Samsung Galaxy Note II (Sprint) | Да | Да | 10.2-InstallerWPPQ50S |
| m7att | HTC One (AT&T) | Да | Да | 11.0-InstallerXNPQ08Q |
| m7spr | HTC One (Sprint) | Да | Да | 11.0-InstallerXNPQ08Q |
| m7tmo | HTC One (T-Mobile) | Да | Да | 11.0-InstallerXNPQ08Q |
| m7ul | HTC One (Unlocked) | Да | Да | 11.0-InstallerXNPQ08Q |
| maguro | Google Galaxy Nexus (GSM) | Да | Да | 11.0-InstallerXNPQ25S |
| mako | Google Nexus 4 | Да | Да | 11.0-InstallerXNPQ25S |
| manta | Google Nexus 10 | Да | Да | 11.0-InstallerXNPQ25S |
| n7000 | Samsung Galaxy Note (Intl) | Да | Да | 10.2-InstallerWPPQ50S |
| n7100 | Samsung Galaxy Note II (GSM) | Да | Да | 10.2-InstallerWPPQ50S |
| quincyatt | Samsung Galaxy Note (AT&T) | Да | Нет | 10.1-InstallerBeta3 |
| quincytmo | Samsung Galaxy Note (T-Mobile) | Да | Нет | 10.1-InstallerBeta3 |
| skyrocket | Samsung Galaxy S II Skyrocket | Да | Нет | 10.2-InstallerWPPQ50S |
| t0lte | Samsung Galaxy Note II (GSM LTE) | Да | Да | 11.0-InstallerXNPQ08Q |
| t0lteatt | Samsung Galaxy Note II (AT&T) | Да | Да | 10.2-InstallerWPPQ50S |
| t0ltetmo | Samsung Galaxy Note II (T-Mobile) | Да | Да | 10.2-InstallerWPPQ50S |
| t769 | Samsung Galaxy S II (T-Mobile) | Да | Нет | 10.2-InstallerWPPQ50S |
| tilapia | Google Nexus 7 (GSM) | Да | Да | 10.2-InstallerWPPQ50S |
| toro | Google Galaxy Nexus (Verizon) | Да | Да | 11.0-InstallerXNPQ25S |
| toroplus | Google Galaxy Nexus (Sprint) | Да | Да | 11.0-InstallerXNPQ25S |
Как прошить свой смартфон/планшет: пошаговая инструкция
- Убедитесь, что ваше устройство поддерживает прошивку.
- Включите отладку по USB. Для этого перейдите в Настройки/Специальные возможности/Функции для разработчиков и отметьте галочкой пункт «Отладка по USB».
- На официальном сайте cyanogenmod.org скачайте приложение для телефона/планшета и для ПК и установите.
- Запустите приложение на устройстве и следуйте инструкциям.
- Подключитесь по USB к ПК.
- Запустите приложение на компьютере, оно должно обнаружить подключённое устройство.
- Загрузка всех необходимых файлов займёт некоторое время. Дождитесь окончания процесса.
- После появления сообщения об успешном завершении нажмите на кнопку Install и снова подождите.
- Сообщение Installation complete указывает на то, что процесс закончен и можно пользоваться новенькой прошивкой.
Установка прошивки — видео
Как обновить CyanogenMod
Через интерфейс прошивки
- Зайдите в настройки устройства.
- Затем в раздел «О телефоне».
- Нажмите «Обновление CyanogenMod».
- Дождитесь окончания обновления.
Фотоинструкция по обновлению
Вручную
- Зайдите в меню Install Zip — Choose zip from /sdcard.
- Выберите файл пакета gapps, дождитесь окончания установки.
- Вернитесь в корневое меню, выберите пункт Reboot System Now — первый раз после обновления лучше загрузиться без установки сторонних ядер и модов.
- Снова войдите в режим recovery.
- В меню Install Zip — Choose zip from /sdcard — поочерёдно отметьте файлы ядра и/или модов и установите их.
- Кликните Reboot System Now.
Как удалить/убрать CyanogenMod
- Включите режим Recovery (зажмите кнопку включения и кнопку прибавления громкости во время запуска устройства).
- Отметьте галочками все пункты Wipe. Обратите внимание, что все данные будут удалены.
Когда вы скачаете официальную прошивку, сохраните архив в корневой директории устройства.
- Затем установите скачанный архив с официальной прошивкой.
- Дождитесь завершения установки.
- Перезагрузите устройство.
- Готово.
CyanogenMod обладает множеством достоинств: расширенный функционал, пользовательские настройки и др. Эту прошивку определённо стоит установить, тем более что справиться с этим способен даже неопытный пользователь. Если же она вам чем-то не понравится, вы всегда сможете удалить её.
CyanogenMod — это послепродажная прошивка для смартфонов и планшетов на основе Android OS от команды Cyanogen Team, которая сейчас называется Cyanogen Inc. При создании этой прошивки проделана огромная работа над оптимизацией и она действительно повышает производительность устройства.
В первую очередь это must have для владельцев “устаревших” устройств, таких как Galaxy Nexus, например. Как известно, официально данный аппарат не поддерживает KitKat, но при помощи Cyanogenmod владельцы этого телефона могут оценить все прелести последней версии ОС от Google.
Улучшено также и само взаимодействие с устройством. К примеру, при помощи ярлыков быстрого доступа на экране блокировки можно сразу открыть нужное вам приложение. Присутствует возможность уменьшить, а то и вовсе убрать наэкранные навигационные кнопки.
Пользователь может полностью изменить панель уведомлений и быстрых настроек: тут вам и возможность сменить иконку батарейки, и переместить ярлыки быстрых настроек, и даже регулировка яркости экрана свайпом по строке состояния.
Если вам нравится использовать наэкранные кнопки, то в CyanogenMod их можно перемещать как душе угодно. При желании можно добавить другие элементы, к примеру, кнопку поиска или меню.
В Google Play я долго не мог найти для себя подходящего музыкального плеера. Пробовал и популярный Poweramp, и Play Музыка, но все они меня не устраивали по многим причинам. В CyanogenMod встроен прекрасный плеер Apollo. Его внешний вид можно изменять так, как вам хочется. К тому же в Google Play лежит куча бесплатных тем для него. Также в прошивку встроен удобный эквалайзер, которые позволит настроить звучание и в наушниках, и через динамик, и через колонки.
Выглядит CyanogenMod в точности как KitKat на Nexus 5. Прозрачные кнопки и статус-бар, Google Now, вызывающийся свайпом вправо — всё это на месте. Сам внешний вид прошивки тоже можно менять. В Cyanogenmod есть поддержка тем, которые можно найти в интернете в огромном количестве.
В прошивке даже есть такая “дикость” как изменение частоты процессора по усмотрению пользователя. Можно установить не только частоту, но и алгоритм ее смены. Пара слов о каждом:
Interactive — частота меняется при включении экрана смартфона (стандартный Governor с версии 4.1.1)
Ondemand — предшественник Interactive, более энергоэффективен, но менее производителен
Userspace — позволяет полностью настроить принцип работы
Powersave — минимальная частота для экономии энергии. К слову, при таком режиме всё дико тормозит, даже перелистывание рабочих столов напоминает android 2.2
Perfomance — устанавливает постоянную максимальную частоту. Соответственно, получаем максимальную производительность
Лично я использую стандартные параметры, но в редких случаях для экономии батареи понижаю частоты процессора.
Производительность устройства на CM заметно увеличивается. К примеру, на стоковой прошивке 4.4.2 мой Nexus 4 выдает в тесте Antutu около 16 тысяч очков, а с установленным Cyanogenmod эта цифра увеличивается до 20-21 тысячи.
Можно бесконечно говорить о всех мелких нововведениях данной прошивки, но лучше попробовать ее самостоятельно. Далее я постараюсь максимально доступным языком рассказать вам, как установить Cyanogenmod на своё устройство.
Установка
Рассказывать о перепрошивке устройства я буду на примере LG Nexus 4, так как пользуюсь данным аппаратом. На других моделях телефонов установка может в некоторой степени отличаться. Не рекомендуется прошивать другие устройства по данной инструкции. Также хочу сказать, что перед началом установки рекомендую дочитать статью до конца.
ВАЖНО! За все ваши действия ответственность несете только вы и никто другой.
Команда Cyanogen предусмотрела простой способ установки своей прошивки для людей, которые не хотят утруждать себя. Данный метод понятен без дополнительных объяснений. Вам достаточно лишь нажать по картинке ниже и следовать инструкциям.
Однако это не лучший из способов. Первый раз, когда я устанавливал CyanogenMod на свой Nexus 4, данная программа поставила мне последнюю ночную сборку (ночная сборка — это версия прошивки, собираемая практически каждый день (ночь), и она может быть как стабильно рабочей, так и содержать некоторое количество багов. В моем случае установилась прошивка, которая содержала ошибки и иногда препятствовала нормальной работе устройства. Зато знакомый, который этим же способом устанавливал Cyanogenmod на свой Galaxy S2, на выходе получил последнюю стабильную версию для своего устройства (4.3.1 JellyBean), которая у него прекрасно работает.
Приступим ко второму, более «гиковскому» способу. Я постараюсь максимально упростить все манипуляции и писать вам о самых легких путях установки. В первую очередь вам нужно получить root-права, разблокировать загрузчик и установить кастомное рекавери.
Если у вас отсутствует файловый менеджер, то просто перейдите по ссылке в Google Play и установите его на свое устройство. Он нам еще пригодится.
Для начала давайте получим рут права. Проще всего это сделать с приложением Framaroot. Скачиваем файл Framaroot- 1.9.1.apk и через файловый менеджер устанавливаем его (не забудьте в настройках телефона разрешить установку приложений из неизвестных источников).
Теперь идем по списку:
- Запускаем Framaroot и нажимаем «Разрешить», если антивирус выдаст предупреждение о риске безопасности. Выбираем «Установить SuperSU» для получения root-прав.
- Нажимаем Gimli, Sam, Frodo, Legolas, Aragorn, Gandalf, Boromir, Barahir или Faramir , то есть любой доступный для вашего аппарата эксплоит. Если не получилось с одним эксплоитом, пробуем другой.
- Если видим окошко с веселым смайликом, значит, рут-права успешно получены и перезагружаем устройство.
После этого установочный файл Framaroot уже не будет нужен и его можно удалить через тот же файловый менеджер, а разработчика поблагодарить, купив специальное приложение .
Теперь разблокируем загрузчик. Опять же предлагаю самый просто способ. Для этого нам нужно установить приложение BootUnlooker прямо из Google Play . Далее просто заходим в приложение и нажимаем кнопку Unlock, предварительно предоставив права администратора. К сожалению, программа BootUnlocker работает только с устройствами линейки Nexus.
Далее нам нужно прошить кастомное рекавери. Есть два варианта: CWM (clockworkmod recovery) и TWRP (team win recovery project). Я пользуюсь вторым и поэтому расскажу как установить его. Снова будем использовать самый простой из возможных способов: для начала скачаем из Google Play приложение GooManager . Далее идем по порядку:
- Откройте приложение и нажмите кнопку “Меню” (на самом устройстве), выберите пункт “Install OpenRecoveryScr…”.
- Программа спросит у вас, действительно ли хотите установить Recovery, нажмите “Yes”.
- Появится еще одно окно, в котором вам будет предложено имя.img файла с рекавери, которое будет прошито на ваше устройство. Убедитесь, что в имени этого файла есть название модели вашего устройства, например для Nexus 4 оно скорее всего будет называться openrecovery-twrp-2.6.3.3-mako, а для Galaxy S3 название файла будет openrecovery-twrp-2.6.3.0-i9300.img, где i9300 — код международной модели Galaxy S3.
- После того, как вы нажмете “Yes”, вы будете перенаправлены на сайт, где будет скачан файл с рекавери. Программа все сделает за вас и вам останется только дождаться от GooManager сообщения об успешной установке рекавери.
- Теперь TWRP установлен на вашем устройстве и вы можете загрузиться в него прямо из GooManager, нажав кнопку “Reboot Recovery”, либо при загрузке устройства зажать кнопку питания и громкости вниз.
Наконец-то мы приблизились к самому главному — установке Cyanogenmod, ради которой мы собственно и делали всё вышеописанное. Для этого нужно перейти на сайт Cyanogenmod в раздел Download . Слева мы видим колонку TYPE, давайте ненадолго остановимся на каждом из типов прошивки:
- Stable — самая стабильная и полностью рабочая версия, избавленная от каки- либо багов
- Release candidate — предрелизная версия прошивки. Мало чем отличается от stable
- Snapshot — крепкий середнячок. Считается не до конца доработанной, но на своем опыте скажу, что работает всё прекрасно. Именно из этого пункта мы будем брать нашу прошивку
- Miliestone — пустой пункт. Не обращайте на него внимания. Даже если там будут появляться какие-то версии прошивки, не рекомендую их ставить
- Nightly — такие сборки называются «ночными», так как они собираются каждую ночь автоматически. Могут содержать огромное количество багов, но многие сидят на них и с удовольствием пользуются. Мы же пройдем мимо и не будем заострять внимание на таких версиях
- Expiriments — забудьте об этом. По названию и так всё ясно
Что ж, нажимаем на Snapshot и ищем версию для нашего устройства. Проще всего будет воспользоваться поиском по странице (ctrl-f) и ввести название вашего устройства. В данном случае это будет Nexus 4:
- Скачиваем zip файл cm-11-20140210-SNAPSHOT-M3-mako.zip
- Хоть это и архив, не нужно ничего с ним делать на компьютере. Просто закидываем его в память телефона. Например, в папку Download
- Далее загружаемся в режим рекавери либо через GooManager, либо при загрузке устройства зажимаем одновременно кнопку питания и громкости вниз
- Выбираем пункт Install, заходим в нашу папку и нажимаем на наш файл (тот который cm-11-20140210-SNAPSHOT-M3-mako.zip)
- Делаем свайп вправо, тем самым подтверждая установку, и ждем
После установки перезагружаем систему и ждем загрузки устройства. Если всё прошло успешно, то вы увидите чистый рабочий стол. Если всё прошло плохо, то ваш телефон не загрузится и, скорее всего, вам придется нести его в сервисный центр или сдавать на металлолом. (На самом деле, если телефон действительно не загрузился, то следует вернуться в режим рекавери и сделать полный Wipe в соответствующем пункте, если и это не помогло, то пишите в комментарии)
Теперь обратите внимание, что у вас отсутствует Google Play и другие приложения Google. Их необходимо установить отдельно. Для этого скачиваем по этой ссылке пакет Gapps, кидаем их на телефон и устанавливаем таким же образом, что и прошивку — через рекавери.
Поздравляю! Вы установили CyanogenMod 11 на свое устройство и можете наслаждаться всеми прелестями данной прошивки.
Если вам понравилась такая тематика и вы хотите продолжения, то обязательно пишите об этом. В последующих статьях я планирую рассказать про то, как сделать использование аппарата максимально комфортным: как заменить наэкранные кнопки и статус-бар, тем самым увеличив количество используемого места на экране, а также расскажу про прошивку MIUI и установку ее в качестве второй системы на ваше устройство.
В связи с тем что команда разработчиков CyanogenMod выпустила инсталлятор с помощью которого можно легко установить кастомную прошивку CyanogenMod, данный материал объяснит по-русски как это сделать!
Прежде всего!
Официальную информацию на английским языке вы можете прочесть на wiki странице CyanogenMod Installer, также на данной странице представлен список Android устройств которые поддерживается инсталлятором.
Что необходимо, чтобы установить прошивку CyanogenMod с помощью инсталлятора
- Компьютер или ноутбук с наличием подключения к сети Internet
- Сделать резервную копию на Android утсройстве, важных данных
- Отключить Антивирусник на ПК, а также на Android устройстве (если установлен)
- Оригинальный неповрежденный Micro-USB кабель
- Заряженная батарея на Android устройстве
- Включить отладку по USB на Android
- Подключать Android устройство на прямую, не через USB-ХАБ
- Скачать инсталлятор CyanogenMod Installer на ПК
Инструкция как установить прошивку CyanogenMod с помощью инсталлятора
на устройстве — часть 1
1. Скачайте и установите с официального сайта Сyanogemod — приложение CyanogenMod Installer http://get.cm/app
2. Запустите установленное приложение и нажмите кнопку Begin
2. Нажмите кнопку Continue и переключите способ подключения USB в режим PTP (камера)
4. Через несколько секунд появиться сообщение, что необходимо запустить CyanogenMod Installer на компьютере , запускаем
на компьютере — часть 2
5. Запустить инсталлятор CyanogenMod, после чего он выполнит проверку обновления инсталлятора
6. После чего он проверит есть ли подключение к Android устройству
7. После определения Android устройства, начнется скачивание кастомного recovery и прошивки, все это время не отключайте, устройство от ПК!
8. После того как все необходимые части прошивки будут скачаны, вам будет предложено выполнить установку прошивки, нажмите кнопку Install
Я получил в комментариях много вопросов касательно этой прошивки. Стало понятно, что данную тему необходимо осветить более широко. Начнем с азов — установка и обновление прошивки.
Почему CyanogenMod?
Существуют несколько причин, которые могут побудить пользователя искать альтернативную прошивку для своего Android-устройства, не основанную на стоковом ПО. Давайте рассмотрим эти причины. При этом нужно понимать, что часто побуждающим мотивом может служить сочетание различных комбинаций и причин, описанных ниже.
1. Стоковая прошивка работает неудовлетворительно
Как мы знаем, почти все производители любят поиздеваться над ОС Android и чем-либо её «улучшить». И очень часто в результате подобных трансформаций устройство начинает тормозить и глючить. Причем, это может касаться не только маломощных бюджетников, но и топовых флагманских устройств. Кроме того, в любой момент может появиться необъяснимый повышенный расход батареи, даже когда вы вроде бы не пользуетесь устройством. И очень часто причиной «жора» служит именно встроенное ПО или сервисы от производителя. Громоздкие оболочки, куча непонятного, в основном ненужного встроенного ПО, масса невостребованных функций — всеми этими болезнями страдают почти все прошивки от производителей.
2. Отсутствие обновлений от производителя
Не секрет, что срок поддержки устройств от производителя очень мал и обычно ограничивается одним или несколькими обновлениями. И если в последнее время эта проблема уже стоит не так остро (отличия после версии Android 4.1 незначительны для большинства обычных пользователей), то для вполне работоспособных устройств, выпущенных с прошивками основанными на Android 2.x, эта проблема достаточно актуальна. Кроме того, если вы настоящий гик, то, скорее всего, просто не захотите мириться со старой версией Android в своем устройстве. В данном случае альтернативная прошивка CyanogenMod, которая уверенно развивается и поддерживает огромное количество «устаревших» устройств, может быть единственным выходом. Вот характерная ситуация:
завидуйте мужики! даже на моем старом LG Optimus One есть 4.4.2:D http://t.co/36QDHMpkn7
— Alexander Grigoryan (@graceastrid) 2 февраля 2014
Или вот еще пример. Недавно вышло свежее обновление прошивки . Решил я для интереса посмотреть, какие устройства его получили. И с удивлением обнаружил в списке старенький Galaxy S, который в Samsung даже до версии 4.0 отказались обновлять по причине «слабой аппаратной платформы». Типа, «не потянет он новый Android». А тут аппарат без вопросов обновляется уже на 4.4.2. Такие дела…
3. Хочется «чистый» Android
Данная причина является скорее следствием первых двух причин. Кроме того, вас может просто не устраивать внешний вид встроенной оболочки, элементов управления, шторки уведомлений и меню, ведь часто дизайн интерфейса слишком аляповатый. В то же время, чистый Android достиг апогея в развитии дизайна своего UI. Он нейтральный, аскетичный и в то же время стильный. Конечно, установка СМ не сделает из вашего телефона или планшета Nexus, хотя внешне это будет выглядеть именно так. По крайней мере пользовательский опыт вы получите аналогичный, но с учетом аппаратной специфики вашего устройства.
Немного о CyanogenMod
CyanogenMod (далее, СМ) — одна из самых старых пользовательских AOSP-based прошивок. AOSP — Android Open Source Project, то есть, фактически, это исходный код открытого проекта Android в чистом виде. Таким образом, CM основан на этом открытом коде. Старт проекта можно отнести к 2010 г, когда Стив Кондик (Steve Kondik) выпустил первую версию (СМ6 — Android 2.2) прошивки. Тогда СМ поддерживал немного телефонов. В основном это были популярные модели HTC и в первую очередь Nexus One. В дальнейшем, команда проекта пополнялась программистами сообщества XDA-developers и сейчас проект вырос до масштабов полноценной международной компании. По состоянию на 4 февраля 2014 года прошивка CyanogenMod установлена более чем на 11 миллионах устройств. Подробнее о развитии проекта можно почитать . Официальный сайт проекта — cyanogenmod.org.
Кроме того, разработка CM постоянно стимулирует появление и развитие массы других прошивок, например, таких наиболее известных, как AOKP, MIUI, Carbon, Liquid, Paranoid и огромного количества менее известных. Ведь исходный код СМ открыт и доступен для любых изменений, что позволяет использовать его для различных модификаций, которые выливаются в совершенно новые, уникальные прошивки со своей историей и преданной аудиторией пользователей. Очень часто код СМ является основой для портирования других прошивок на различные модели телефонов.
Предупреждения
Традиционно предупреждаю: все что вы делаете со своим телефоном, вы делаете на свой страх и риск. Вы однозначно лишаетесь официальной гарантии после своих действий по модификации ПО телефона. Если этот момент будет замечен в сервисном центре в случае вашего обращения, вам откажут в гарантийном ремонте. Если вы не понимаете смысл процедуры и последствия своих манипуляций с телефоном, лучше откажитесь от подобной затеи.
В то же время, могу заранее обнадежить. Риск «убить» аппаратную часть телефона перепрошивками очень невелик, я бы даже сказал, что такая вероятность стремится к нулю. Внимательно читайте инструкции, выполняйте их дословно в описанной последовательности и скорее всего все ваши эксперименты пройдут удачно. В любом случае, если телефон не загружается, это еще не повод для паники. Существует масса способов восстановления его работоспособности, о которых я немного расскажу ниже.
Почти все, что я опишу в этой статье, в основном касается большинства AOSP-based прошивок. Однако локальные инструкции, относящиеся к конкретным прошивкам и моделям телефонов, всегда более приоритетны, чем общие рекомендации. Вы должны это понимать. Ищите установочные файлы, описания прошивок и инструкции по их установке в соответствующих ветках форума XDA-developers для своего смартфона или планшета. Обычно темы СМ и других AOSP-прошивок находятся в разделе Original Android Development корневой ветки вашего аппарата.
ВНИМАНИЕ!!! Портал XDA-developers — англоязычный ресурс. Поэтому хотя бы базовые знания английского не только приветствуются, но и обязательны. Конечно, всегда можно воспользоваться Google Translate, если что-то не понимаете. Но в таком случае робот-переводчик может исказить специфические термины, используемые в тексте инструкций и описаний. Если английский для вас проблема, идите «бомжевать» на 4pda. Шутка с долей правды.
Выбор версии CyanogenMod
Если ваш аппарат поддерживается официально, то файлы прошивки СМ для первой установки лучше брать из официального центра загрузок, который расположен по адресу.
После загрузки страницы вам необходимо найти свой аппарат в панели слева. Это не всегда просто. Дело в том, что тут используются не коммерческие названия устройств, а кодовые имена их прототипов, используемые производителями и разработчиками. Вы наверняка можете не знать, что, к примеру, mako — это Google Nexus 4, а endeavoru — HTC One X. Некоторые аппараты не имеют кодовых имен и отмечены буквенно-цифровым кодом. Тут все более понятно. D802 — это LG G2, а n7000 — Galaxy Note. Короче, полная неразбериха. Ситуация несколько упрощается тем, что при наведении на имя отображается коммерческое название устройства. Но все равно, методом перебора вы можете искать достаточно долго.
Если у вас не получилось быстро найти свое устройство, вам поможет данная страница официально поддерживаемых гаджетов. Воспользуйтесь фильтром или нажмите «show all devices» справа от фильтров, чтобы увидеть сетку с изображение всех устройств. Если вы не нашли свой смартфон или планшет в данном списке, не отчаивайтесь — идите в список неофициальных портов прошивки. Тут присутствуют все необходимые ссылки, где вы найдете файлы прошивки и инструкции по установке.
Немного разъяснений по поводу версий прошивки:
- nightly — ночная сборка, делается автоматически из исходников почти каждую ночь. Фактически — последняя девелоперская версия прошивки. Возможны баги.
- snapshot — ручная сборка, сборник всех стабильных наработок за месяц. Понятно, что более стабильно чем ночник.
- RC — релиз кандидат — почти релиз, бета
- stable — стабильная версия прошивки.
Очень важный момент по выбору обновлений. С некоторых пор ветки разработки ночных сборок (девелоперской) и стабильной версии (пользовательской, куда входит snapshot, RC, stable) были разделены — теперь не гарантируется обновление с версии одной ветки на другую с сохранением данных пользователя без полного сброса. Возможно даже, что вы получите bootloop (циклическая загрузка). Поэтому я рекомендую вам сразу выбирать стабильную ветку, если есть такая возможность. Она обновляется реже, зато стабильность работы выше. Как показывает моя практика, не стоит гнаться за ежедневными обновлениями ночной ветки — часто это бессмысленно и кроме смены циферки в информации о сборке может привнести непроверенные наработки кода и привести к нестабильной работе телефона. Оно вам надо? Если же возможность выбрать стабильную ветку отсутствует, только тогда устанавливайте ночник. И ВСЕГДА делайте резервное копирование перед установкой обновлений (ниже я расскажу, как). Если вдруг поймаете баг, будет возможность откатиться на начальное состояние.
Подготовка к первой установке
Прошивка CyanogenMod обычно поставляется одним файлом-архивом в формате zip. Для его установки необходимо иметь установленное кастомное рекавери в телефоне. Лучше всего (рекомендуется) — классическое ClockWorkMod (сокращенно — CWM). При использовании рекавери другого типа, например, Team Win Recovery Project (TWRP), невозможно гарантировать успешную установку, хотя чаще всего процедура проходит удачно. Но все зависит от конкретной модели телефона. Поэтому я рекомендую не рисковать и использовать именно CWM.
Процедура получения CWM индивидуальна для каждого устройства. Чаще всего для аппарата с заводским рекавери необходимо подключить телефон к ПК с установленными драйверами в режиме отладки USB (включается в телефоне) и запустить скрипт установки. Кроме того, если у вас на телефоне ранее установлено кастомное рекавери другого типа, можно установить CWM уже через него, путем установки zip-файла. Ищите инструкции по установке и необходимые файлы в Интернете. Повторюсь, процедура хоть и похожа, но индивидуальна для каждой конкретной модели телефона, поэтому я не могу составить четкой инструкции в рамках данной статьи.
Кроме файла прошивки и получения CWM вы должны найти, скачать и сохранить в телефоне пакет Google Apps или сокращенно gapps. Файл пакета поставляется в формате zip. Пакет gapps ОБЯЗАТЕЛЬНО должен соответствовать базовой версии Android, на основе которой собрана прошивка CM, которую вы собираетесь устанавливать. Это очень распространенная ошибка у начинающих пользователей. Если, к примеру, вы установите gapps для 4.3 Jelly Bean поверх CM11 (4.4.x KitKat), скорее всего вы сможете загрузиться, но тут же получите системную ошибку на старте (и не одну) от сервисов Google и соответствующее приложение будет закрыто. Окна с ошибками будут выскакивать постоянно и непрерывно, пользоваться аппаратом будет практически невозможно. Имейте это ввиду при поиске пакета gapps. Короче, найдите и скачайте правильный пакет.
Лучшее место для скачивания пакетов Google Apps тут — http://goo.im/gapps.
Еще одно замечание по выбору версии пакета gapps — они бывают двух видов — standart и core. В первом варианте вы получите работу с аккаунтом Google (создание и авторизация) и сразу все базовые приложения, установленные в системном разделе прошивки (Gmail, Карты, Поиск, Камера, Музыка, Фильмы, Игры и т.д.) — их не надо будет скачивать и устанавливать из Google Play, хотя, скорее всего, приложения тут же попросят обновления. Во втором варианте вы получаете только работу с аккаунтом (возможность авторизации) и магазин приложений Play Маркет. Все остальные приложения вы можете скачать из магазина по своему выбору. Чем хорош первый вариант — после установки (или последующего полного сброса к заводским настройкам) прошивка сразу готова к работе с комплектом базовых приложений. Второй вариант — для тех, кто не пользуется приложениями Google, или использует только часть — у вас не будет лишних неудаляемых системных приложений в прошивке, а будут только те, которые вы установите вручную.
Итак, после всех описанных манипуляций мы имеем: рабочее рекавери CWM, файл прошивки CyanogenMod и соответствующий пакет gapps. Можно приступать к установке.
Установка
Загружаемся в режим recovery. Это можно сделать несколькими способами с включенного или выключенного телефона.
Из системы
- Если у вас установлена кастомная прошивка, то, возможно, в меню перезагрузки уже есть пункт «recovery mode» или «режим восстановления». Выбираем его.
- Другой вариант для телефонов с root — используем любой эмулятор терминала (приложение для ввода команд linux), например этот . Вводим команду su , предоставляем права суперпользователя по запросу, потом набираем reboot recovery и нажимаем ввод.
С выключенного телефона
Это самый простой и верный способ. Но вам нужно знать комбинацию клавиш для входа в recovery. Она разная для различных телефонов. Например, для Samsung — зажимаем одновременно звук вниз + дом, далее жмем питание. После включения экрана — отпускаем. Для LG G2 — сложнее. Жмем одновременно звук вниз + питание, отпускаем при включении экрана, ждем 1-2 секунды и снова зажимаем. Потом несколько раз подтверждаем кнопкой питания. В общем — думаю, вы легко найдете комбинацию клавиш входа в recovery для своего аппарата в Интернете.
Итак, мы попали в рекавери. Это текстовое меню для выполнения различных операций с телефоном без загрузки системы. Перемещение по элементам меню выполняется при помощи кнопок громкости. Выбор и подтверджение — кнопкой питания.
Прежде чем выполнять установку новой прошивки, я настоятельно рекомендую вам сделать полный бэкап текущей установки. Если что-то пойдет не так и вы не сможете загрузиться, да и просто вам не понравится прошивка, вы сможете вернуться в исходное состояние за 5 минут.
Выбираем пункт «Backup and Restore», далее — «Backup to /sdcard». Начнется процесс резервного копирования всей вашей текущей прошивки с установленными программами и настройками. Файлы бэкапа хранятся в sdcard/clockworkmod/backup. Если вы хотите восстановить бэкап, выбираете в recovery пункт «Restore from sdcard». Прошивка восстановится до состояния на момент создания бэкапа.
Но перейдем от подготовительных процедур к установке самой прошивки. Ниже я опишу идеальный способ новой установки, при котором можно почти на 100% гарантировать успешный результат. Придерживайтесь его и у вас не будет никаких проблем.
Выполняем последовательно следующие действия в CWM Recovery:
1. Полная очистка перед установкой:
- Меню «Wipe Data/Factory Reset» — тут по возможности выбираем «Clean to Install a New ROM», подтверждаем
- Пункт «Wipe Cache Partition», подтверждаем
- Меню «Advanced» — «Wipe Dalvik Cache», подтверждаем
- Меню «Mounts and Storage» — выполняем по порядку: «format /system», «format /data», «format /cache»
2. Установка необходимых файлов:
- Возвращаемся в корневое меню
- Возвращаемся в корневое меню, выбираем пункт «Reboot System Now»
После первого запуска вас встретит мастер настройки, похожий на стандартный мастер первого запуска Android, где вы сможете создать аккаунт CyanogenMod, подключиться к сети и войти в аккаунт Google, активировать службу определения местоположения и включить восстановление приложений из Google Play. Собственно, все — можете приступать к обычному использованию устройства.
Обновление
Существует два основных варианта обновления прошивки — OTA (через интерфейс прошивки) и вручную.
Первый вариант подходит тем пользователям, которые используют CyanogenMod со встроенным ядром без установки сторонних тем и модов, не входящих в состав прошивки.
В меню настроек «О телефоне» найдите пункт «Обновления системы». Тут вы можете настроить периодичность проверки обновлений (система будет выдавать уведомления о новых сборках) и их тип, т.е. можно выбрать только стабильные или ночные сборки или все типы обновлений.
При помощи данного меню можно скачать обновление (файл сохраняется по адресу sdcard/cmupdater) и запустить его установку в автоматическом режиме. Телефон перезагрузится, скрипт сделает все сам. В результате получаете обновленное ПО без лишних телодвижений.
В очередной раз напоминаю , что перед любым обновлением лучше сделать полный бэкап прошивки (см. выше, как это сделать).
Если вы используете какие-либо сторонние моды, визуальные темы или кастомное ядро, вам необходимо осуществить обновление вручную. Ядро после обновления меняется каждый раз на встроенное. Так что если вы используете стороннее ядро, его заново надо накатить сверху после обновления основной прошивки. То же самое касается всяческих модов, которые ставятся поверх прошивки. Для обновления вручную скачиваем файл новой прошивки (можно через браузер со страницы загрузки или через интерфейс обновления прошивки, описанный выше) и сохраняем его в телефоне. Далее перезагружаемся в recovery.
Осуществляем следующие действия:
- Меню «Install Zip» — «Choose zip from /sdcard» — выбираем файл прошивки CyanogenMod, дожидаемся окончания установки
- Меню «Install Zip» — «Choose zip from /sdcard» — выбираем файл пакета gapps, дожидаемся окончания установки
- Возвращаемся в корневое меню, выбираем пункт «Reboot System Now» — я рекомендую загрузиться первый раз после обновления без установки сторонних ядер и модов
- Снова загружаемся в режим recovery
- Меню «Install Zip» — «Choose zip from /sdcard» — поочередно выбираем файлы ядра и/или модов и устанавливаем их
- Reboot System Now
В случае неудачи — если вы не можете загрузиться — у вас всегда есть рабочее recovery, при помощи которого вы можете сделать следующие манипуляции и восстановить работоспособность телефона в любой ситуации:
- Переустановить прошивку (например, установить другую сборку, проверенно рабочую на вашей конфигурации) через меню «Install Zip»
- Сделать очистку cache/dalvik cache — без потери установленных приложений и данных — часто помогает в критических ситуаций
- Восстановить предыдущее состояние ПО через меню «Backup and Restore» (снова про важность бэкапов)
- Сделать полный сброс данных «Wipe Data/Factory Reset»
- Осуществить свежую инсталляцию по инструкции описанной выше
И еще одно важное замечание, которое, возможно, поможет в критической ситуации:
Если вы заранее не сохранили нужные файлы во внутренней памяти телефона, не расстраиваетесь, современный режим recovery поддерживает подключение внешних носителей через режим USB-drive. Именно поэтому такой полезный аксессуар, как OTG-кабель, лучше всегда иметь под рукой во время экспериментов.
На этом все, желаю удачи! Если есть вопросы, задавайте в комментариях.
Спасибо за чтение!